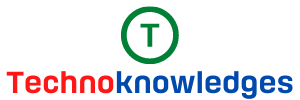So today we will learn through this article how we can easily hide address bar and tabs in Chrome browser. This trick will also work in all browsers that are based on Chromium i.e. Brave, Microsoft Edge, Opera, Vivaldi etc.
We will tell you 4 ways with the help of this you can hide address bar and tabs in Chrome browser.
Hide Address Bar and Tabs in Chrome and Brave Browser
These all tricks will work in Google Chrome as well as Brave, Opera, and Microsoft Edge.
Using the Zoom Function or Chrome full screen hide address bar
It happens many times that along with our work, we also keep many other such times which are either for our entertainment purpose or for some other reason.
In such a situation, if you are doing this thing in the office, then suddenly your boss may come and you have to hide all the tabs or you are at home and suddenly your parents come and you have to hide all your other tabs from them.
The easiest and quickest way to hide the address bar and tab is to zoom in on that page.
For this, you have to press F11 on your keyboard so that the current tab will become fullscreen.
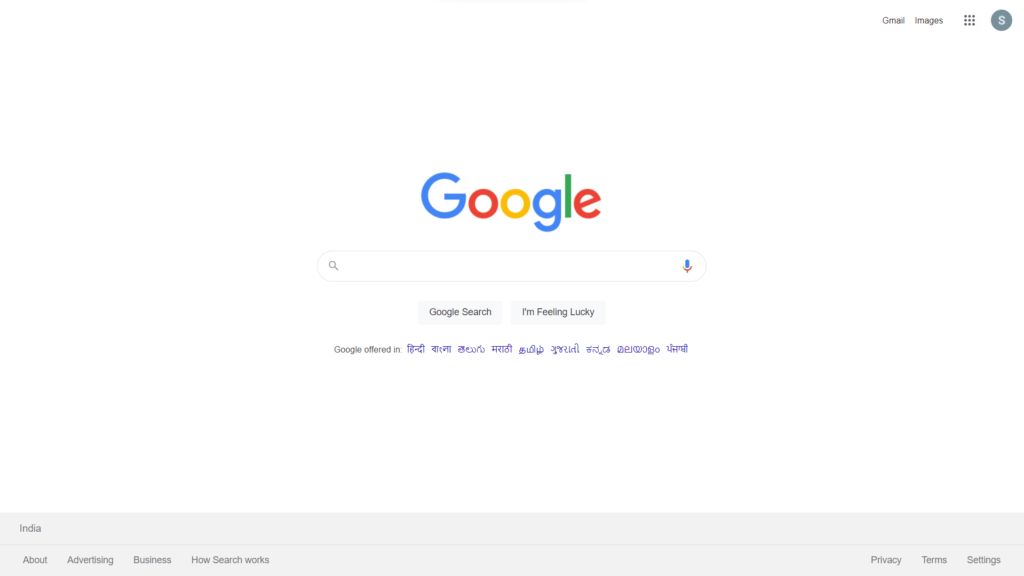
If your laptop or desktop is fairly new, then all these function keys have two functionalities. For that, you have to press function and F11 together on your keyboard. You will find this function key at the bottom of your keyboard next to the control key.
Mac users can use Command+Shift+F to make the Chrome browser full screen.
Using the Menu
Many times it happens that due to the old keyboard, many keys do not work. In such a situation, if you want to hide your tab and address bar immediately, then you can also use the menu.
Your user profile icon will be on the top right side of your Chrome browser, there will be three vertical dots next to it, clicking on it will open your meaning.
Inside that, you will get the option of zoom. There will be one that is set to 100 percent and has plus and minus symbols next to it, so you can increase or decrease your page count by 100.
And a square symbol will be given next to it, as soon as you click on it, then your Google Chrome browser will be transformed into full screen.
Right now you must be thinking that if our keyboard itself is not working then how do we go from full-screen mode to normal mode.
So let me tell you about the solution to this too. As soon as you move your mouse pointer to the top of the centre of the screen, you will see a symbol of a cross. As soon as you press or click on it, then your screen will be normal again.
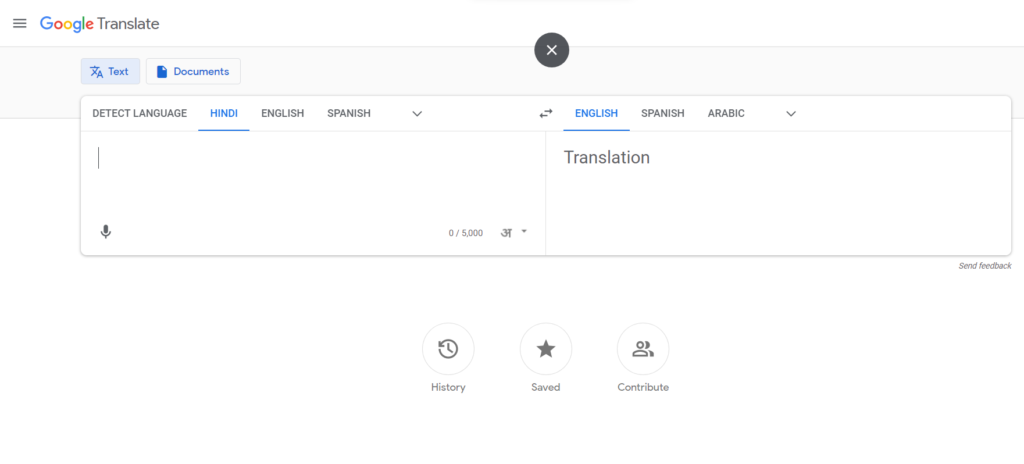
Read- 25+ Google Chrome Shortcuts To Save Time And Effort
Panic Button by HidemyAss
If you don’t want to go through so many hassles and want to hide your address bar or tabs with a single click, then this Chrome extension named Panic Button will help you a lot.
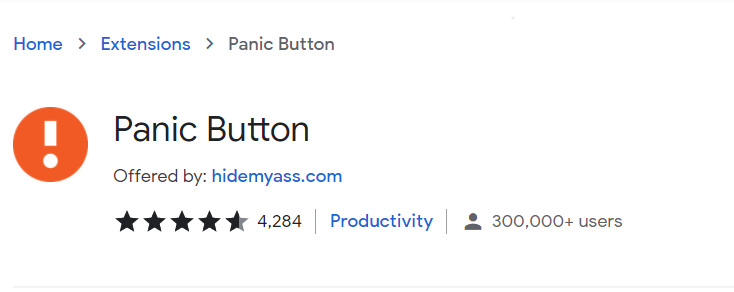
You can download it by visiting the Chrome Web Store. But remember you will get two extensions with this name but you have to install the same one which is offered by Hidemyass.
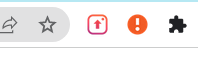
As soon as you install this extension, you must pin it to the bin in your extension bar. Whenever you want to hide all your tabs and address bar, you will click on the icon of this extension, it will hide all the tabs and create a new blank tab.
Read- How to read Google Play books on Kindle or Computer
Pin The Tabs
The fourth and easiest way is to right-click the tab you want to hide and pin it. Although this does not hide the tabs, but they do not show the website name and other descriptions.
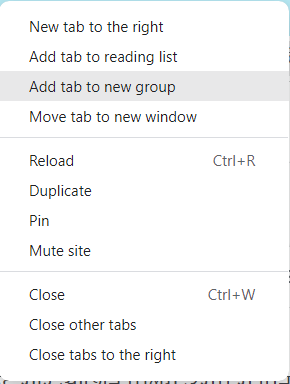
For this, if you move the mouse over any type and right-click, then you will get many options, out of which the option of Pin has to be selected. As soon as you select the drink option, instead of your website name and description, only a small icon will appear which is known as a favicon.
Now your window will look something like the below image.
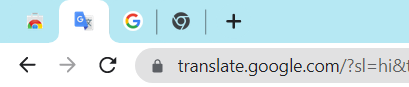
Conclusion
So these were the four easy ways with the help of which you can easily hide the address bar and tabs on Chrome. Like I have said before, all these tricks or shortcuts will also work in those browsers which are based on Chromium.