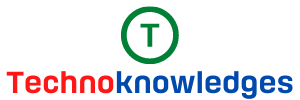Want to turn on WhatsApp web notifications but don’t know how to do it? Don’t worry we will elaborate it step by step.
WhatsApp has become one of the most important components of our mobile phones, which means we are constantly bombarded with notifications in the app. However, we will not be discussing the messaging platform’s smartphone version today, but rather its web version.
Many of us, accustomed to spending several hours a day in front of a computer, use WhatsApp Web to communicate with our family, friends, and coworkers. If we don’t want to go insane, we need to manage notifications in the browser version of the application just as much as we do in the mobile version.
And it is that WhatsApp Web allows us to set up sound alerts when we receive a message through the platform, as well as configure “pop-up” messages on the desktop to know which contact or group wrote to us.
How to turn on WhatsApp web notifications
WhatsApp Web was launched many years ago to meet the needs of those who wanted to use the app on their PC. This version lets you send and receive messages and files directly from your computer while also displaying notifications on the screen.
To turn on WhatsApp web notifications, simply follow the platform’s instructions after synchronizing the mobile app with the browser version using a QR code. You will be asked if you want to enable desktop notifications right now. To accomplish this, simply follow the instructions on the screen, and you’re done.
Turn on WhatsApp web notifications if not enabled at the time of installation.
- If not done when installing then you can do it by following steps.
- Click the three dots beside your profile picture in the sidebar.
- Then click ‘Settings’ and then notifications.
- By default, the top three boxes are ticked if not then select them.
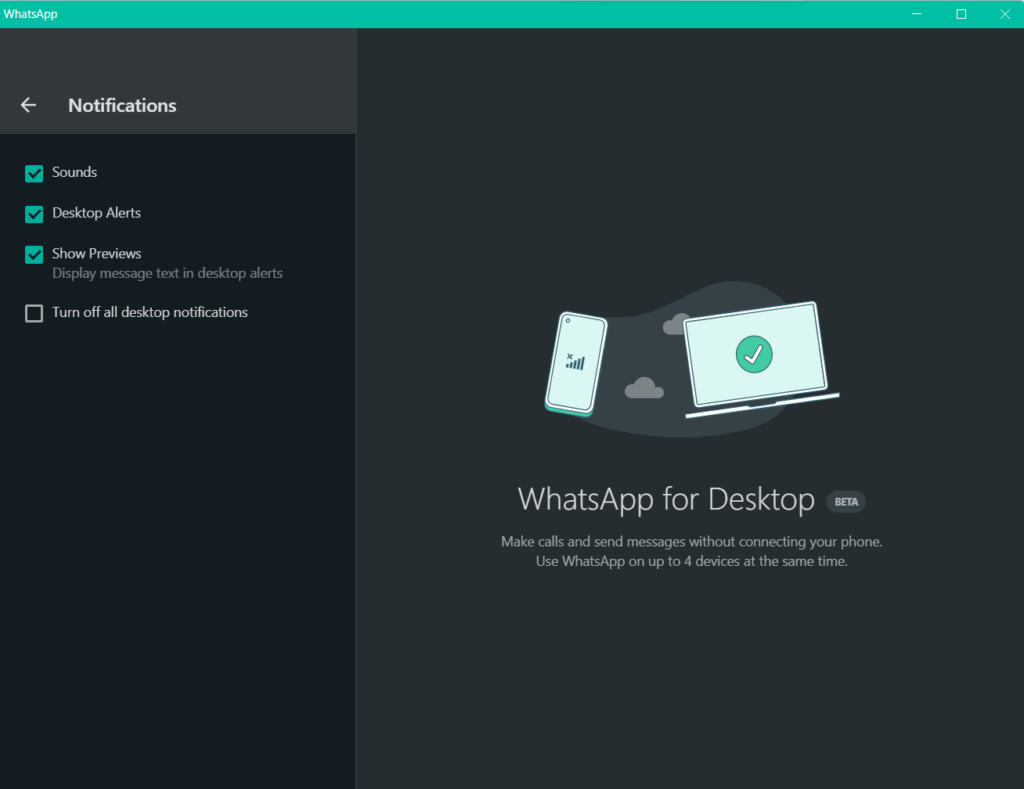
Also Read- Whatsapp shortcut keys to save your time
Disable or muffle notifications.
If you want to take a break from so many notifications, you can customize them by following the steps below:
- Open WhatsApp Web / Desktop and select Hosted Menu from the chat list’s top bar.
- Navigate to the Notifications menu by clicking Settings.
- In this screen, you can choose whether to deactivate or activate the sounds, desktop alerts, and whether to show a preview of messages to protect your privacy.
You can deactivate all alerts and chat sounds for a set period of time from the same configuration panel (1 hour, 1 day, or 1 week). To reactivate notifications, simply check the boxes from this menu that were previously unchecked.
Configure specific chat notifications
The previous settings affect all WhatsApp Web notifications, but you’re probably going to want to keep some notifications enabled. To accomplish this, you must mute those chats that do not interest you, whether they are groups or individual chats, one by one.
- Select either an individual or a group chat.
- Navigate to the Menu (three dots in the upper right corner) and select Mute.
- Select the time period you want from this panel of settings, choosing between 8 hours, a week, or a year. Then select Mute.
- To reactivate the notifications, go to the muted chat and select Unmute from the same 3-point menu.