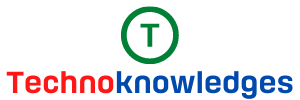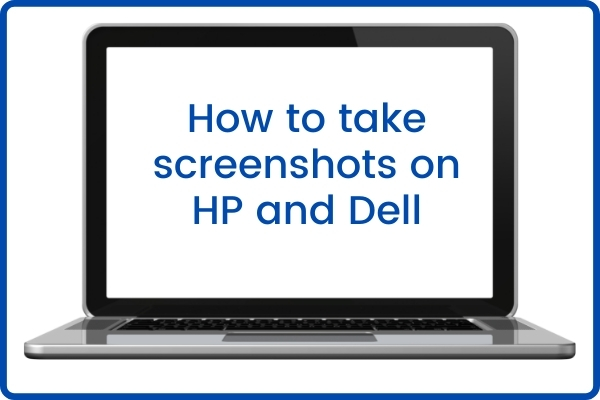In this post, we will discover how to take screenshots on HP and Dell PC. We will discuss with windows default app, with software, and with the chrome extension.
HP or Dell mostly runs on Windows software. Currently, the latest version of Windows is Windows 10, however, Windows 11 is around the corner. Once Windows 11 ger released for the retail market, we will discuss the method.
I myself use an HP and Dell laptop for years, so I can tell you the best ways to take screenshots.
Also read- Windows 10 Shortcuts
How to take screenshots on HP and DellWith Default Windows
The Print Screen key, which is usually located at the top right of your keyboard, maybe abbreviated as PrtScn or Prt SC. You can use this button to capture your entire desktop screen.
- The captured image, however, is not immediately saved; instead, it is copied to your computer’s clipboard. Follow these steps to save that floating screengrab as an image file.
- To capture the entire screen, press the Windows key and Print Screen at the same time. For a brief moment, your screen will dim to indicate a successful snapshot.
- Open an image editing program such as Paint, GIMP, Photoshop or PaintShop Pro. Even online tools like Canva, Crello, Picmonkey or Picsart will also work.
- To paste the screenshot, open a new image and press CTRL + V. If you have taken screenshots for multiple times then you can press Windows + V.
- You can find all the screenshots you have taken. You can select the
- Save the file as a JPG or PNG and save it.
With Windows 10 shortcut Key
When you only want to take a screenshot of a portion of your screen rather than the entire screen, then this windows shortcut key helps you.
The new default feature was introduced in an October 2018 update for Windows 10 laptops, effectively allowing users to grab portions of their screen without the need for third-party applications.
These steps will walk you through the process of grabbing and saving.
At the same time, press the ‘Windows + Shift + S’.
- Your screen will fade to a white overlay, and your cursor will change from pointed to cross.
Choose the area of your screen that you want to capture. - The snippet will be copied to your computer’s clipboard and will vanish from your screen.
- There two shape options. You can select from rectangular or freeform.
- There are two other options i.e windows snip and full screen snip.
- Windows Snip takes screen shot of a selected window. Full screen snip takes the screen shot of the full screen.
- Now you have to paste the screenshot you have taken.
- Open an image editing program such as Paint, GIMP, Photoshop or PaintShop Pro. Even online tools like Canva, Crell, Picmonkey or Picsart will also work.
- Use Ctrl +V to paste the image copied from screenshot.
Third Party softwares for Screenshots
You can use third-party apps to take screenshots on HP and Dell. Some good and useful apps are mentioned below.
- Screenrec
- Lightshot
- Greenshot
- ShareX
- PicPick