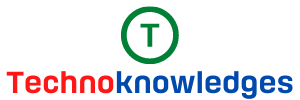In this post, we will find out how to read Google Play books on Kindle easily and just follow a few easy steps.
One of the benefits of Google Play Books is its cross-platform support, which means you can read it on a web browser, an iPhone, an Android phone, a PC, a Mac, a Kindle Fire, and so on. You can also upload your own files to Google Play Books to read them across the entire platform.
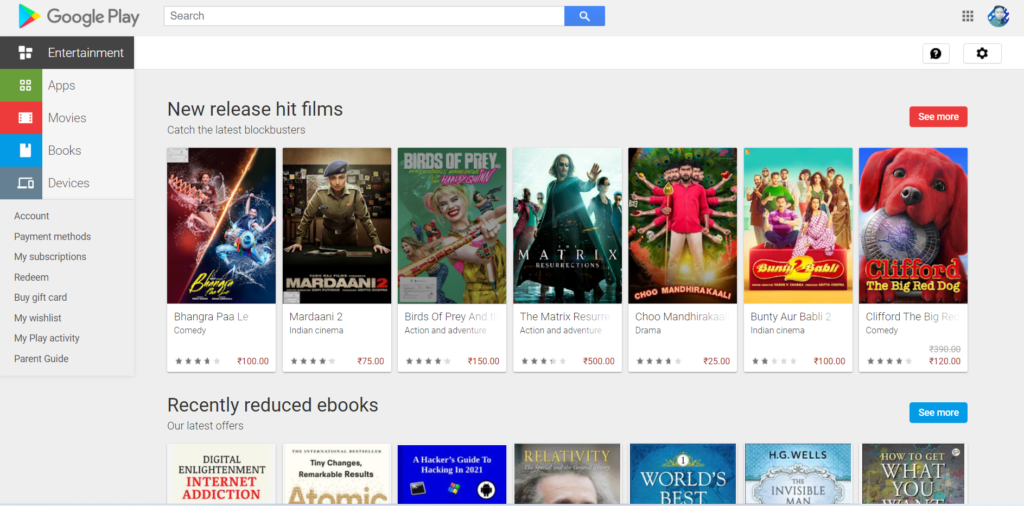
However, because the Kindle E-reader does not include a Kindle, you will be unable to read your favourite Google Play books on your Kindle E-ink device unless you employ some minor tricks.
In this article, we’ll show you how to install Google Play Books on your Kindle device.
How to read Google Play books on Kindle
Google Play Books offers both free ebooks that are not DRM-protected and paid/free ebooks that are. Regular Google Play books can be exported as PDF (or EPUB) files, which can then be transferred to Kindle via email or USB cable. The PDF format is supported by the Kindle, but the EPUB format is not. If you only receive an EPUB file, you must convert it to AZW3, MOBI, or PDF.
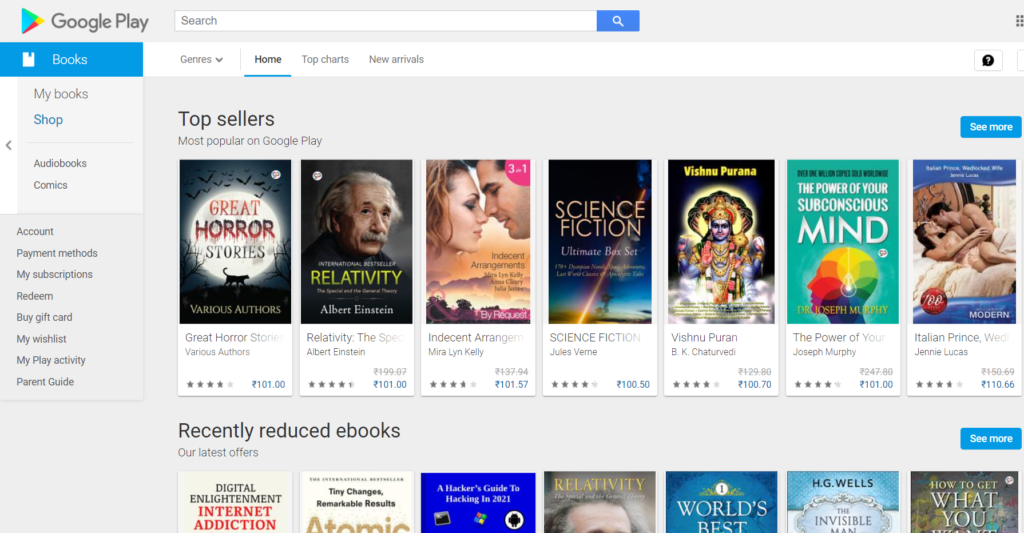
DRM-protected books must be exported (in ACSM format) from Google Play Books, the DRM removed, and the book converted to a Kindle-compatible format such as AZW3 or MOBI.
That means the first and most important step will be DRM removal, which will require the use of a program called Epubor Ultimate. You can remove DRM from Google Play Books and convert them to your preferred format.
How to Use Google Play Books on a Kindle
Step 1: Get Epubor Ultimate Software.
The Epubor Ultimate app is intended for eBook DRM removal and conversion. DRM removal is supported for Google Play Books, Kindle, Kobo, NOOK, and many other platforms.
Step 2: Get your purchased books from Google Play.
Go to “My Books.” A tab in Google Play Books that displays all of your books, both purchased and free, has been added to your Google Play Books library. More settings are flying as you click the ellipse on the book you want to download, and then click “Export.”
Click the three dots you find beside every book and you will see many options. Choose export from the options.
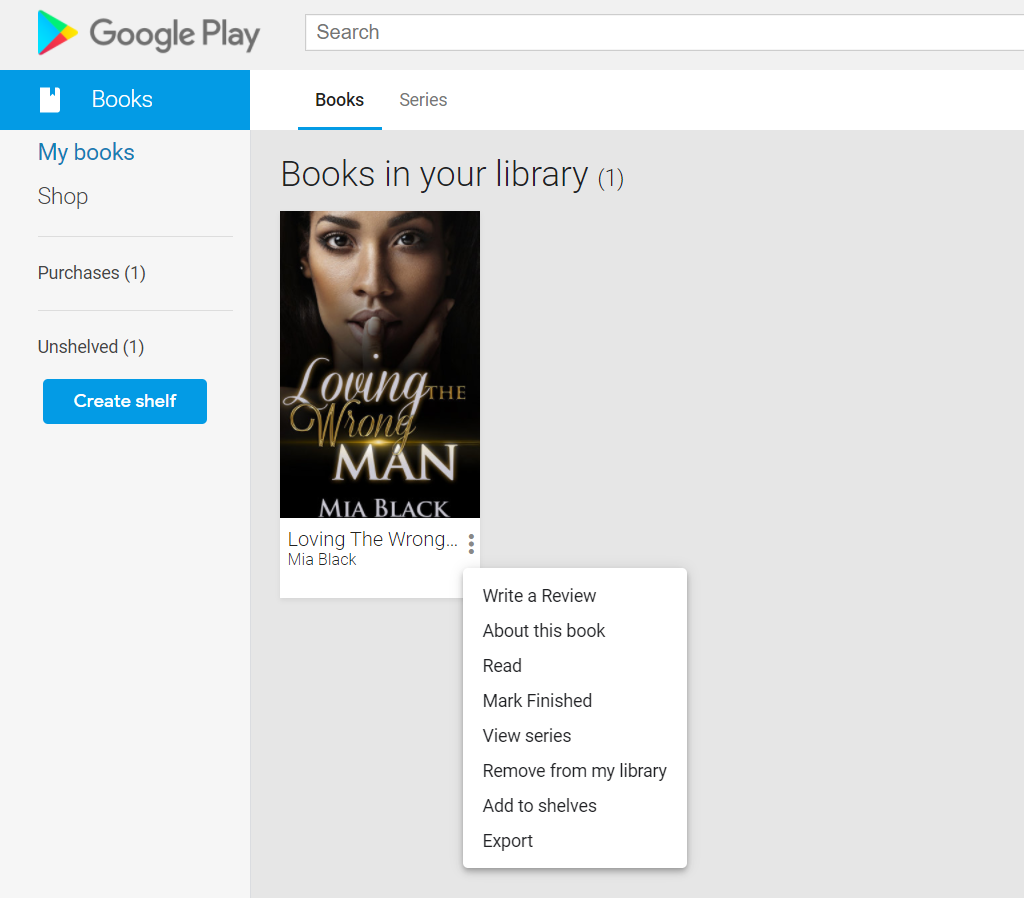
Step 3: Download and save the ACSM file
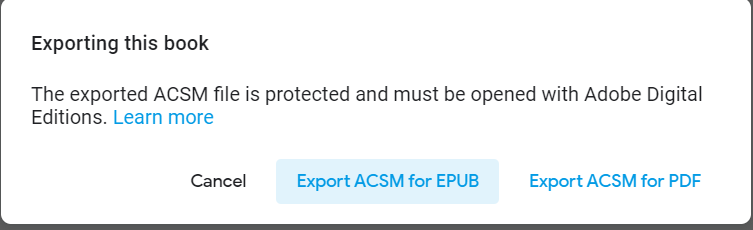
Click the “Export ACSM to PDF” button (or “Export ACSM to EPUB”). Your computer will be prompted to save the ACSM file. An ACSM file can only be opened with Adobe Digital Editions on a PC, so you must download the Adobe Digital Editions application.
You can download the Adobe Digital Edition for both Windows and Mac as both are available. I am not sure if the program is available for Linux users as I did not find the specific program.
Step 4: Give Adobe Digital Editions permission to use your computer.
Enter your Adobe account information and password. If you don’t already have an account, you’ll need to create one in order for your Google Play Books to connect to an Adobe account rather than your device.
Step 5: Launch Epubor Ultimate.
Launched by Epubor Ultimate, there aren’t many tabs to choose from; “Adobe” is the one we need to select because Google Play Books has been opened and saved in Adobe Digital Editions.
Drag the books to the right panel, and the DRM protection for Google Play Books will be removed.
If your Google Play Books are in PDF format, you can view the DRM-free PDF books by clicking the folder icon. If not, or if you want to convert the books to a different Kindle format, such as AZW3, MOBI, PDF, or TXT, click the down arrow, select the format, and then click the Convert button.
Another Way
After you download the ebook from Google Play Books, then go to the calibre website and download the software.
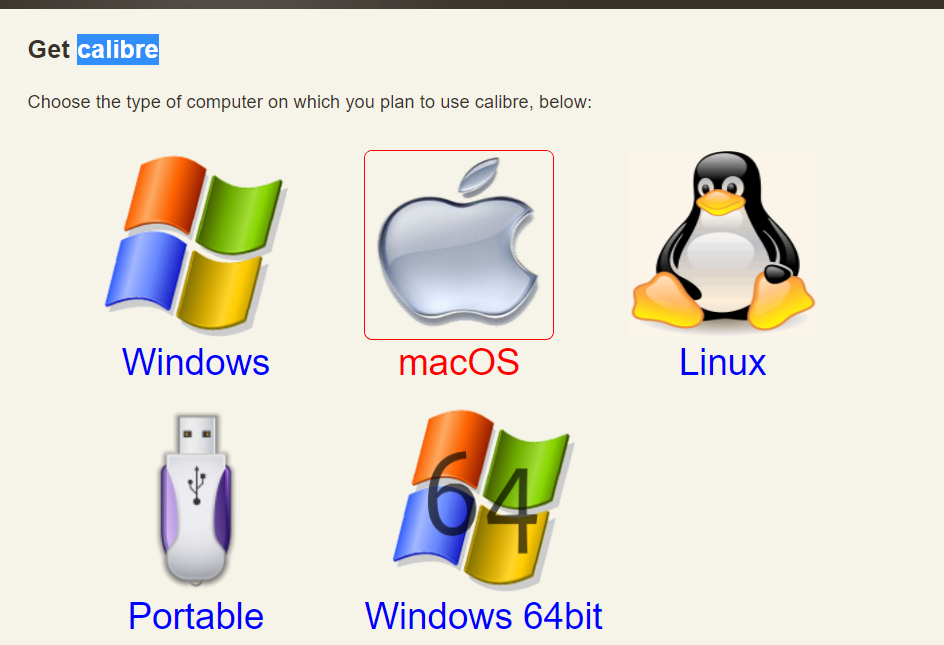
The software is available for Windows, Mac and Linux. Install the software by following all the instructions.
After the installation of Calibre, you will need an extension for it called ‘dedrm’. You can search on Google or download it from Github. The file will be downloaded in zip format.
Then open Calibre and click on ‘preferences’. Then select the plugin and click on ‘load plugin from file’ and select the zip file you downloaded.
Once installed, drag your downloaded Play ebook to Calibre and click on convert. That’s it, the file is converted to MOBI format which Kindle supports.
You can watch the below video which describes the second method.
Conclusion
This is how to read Google Play books on Kindle or Computer easily. You can follow any of the steps described above at your convenience.
If you have any suggestions or comments then you can write to us or comment below.
Read-